MacBook Air 13' Early 2015. The March 2015 update of Apple's 13' MacBook Air features fifth generation Intel Core i5 and i7 processors, resulting in slightly increased performance and battery life. For reference, these are all the current Mac models that can run both Sierra and High Sierra: MacBook (Late 2009 or later) MacBook Air (2010 or later) MacBook Pro (2010 or later) Mac mini (2010.
With the promise of increased functionalities and better performance, it is little wonder how droves of Mac users opted for the High Sierra, some of the users' expectations were however cut short as their Mac seemed to run on slow-mo immediately after this update. Should you be among these affected users and wondering why your mac is running slow after High Sierra update, feel free to read this article for proven fixes to resolve this issue.
First, Check If Your Mac Is Compatible with High Sierra
If your Mac is not compatible with the new macOS High Sierra, it will lead to some problems when using the Mac, like poor performance and running slow. Below is a list of compatible Mac models that could work well with High Sierra. Webmoney united states.
- iMac (Late 2009 and later)
- MacBook (Late 2009 and later)
- Mac Mini (2010 and later)
- MacBook Pro (2010 and later)
- MacBook Air (Late 2010 and later)
- MacBook Pro (2010 and later)
Black widow free slots. After checking whether your Mac is compatible with High Sierra, next we will share with you 5 effective solutions to speed up your Mac. Just keep on reading!
How to Speed Up Your Mac after High Sierra Update?
With the uncontrolled hype of the macOS High Sierra update which is around its better data management, video streaming, and gameplay graphics, it is no wonder some Macs are running slowly to accommodate this update. Various issues have been linked to slow performances in Macs, such as full hard drive, system aging or the presence of too many applications running simultaneously. Although the specific reasons for slowing down the Mac might be unknown, the fixes for this problem have been identified and some of our trusted fixes are listed below:
- 1. Use A Mac Optimization Software [100% Workable]
- 2. Clean Hard Drive on Your MacBook
- 3. Activate the Optimize Storage Option on Your Mac
- 4. Decongest Your Mac Memory and CPU Space
- 5. Reconfigure SMC & PRAM/NVRAM
1. Use A Mac Optimization Software [100% Workable]
A powerful Mac optimization software can help a lot for a slow Mac. It can efficiently optimize your Mac through some easier ways. Here we found the best Mac optimizer, which is called Umate Mac Cleaner. It is the leading cleanup tool to make your Mac run faster and improve its performance.
4 Ways to Get a Faster Mac with Umate Mac Cleaner
One of the main features of Umate Mac Cleaner is 'Speed Up Mac',which comes with 4 options to get a faster Mac: disable the startup items, deacivate the heavy consumers, remove the launch agents and free up ram.
- Disable Startup items: Disable startup items which automatically launch when you boot the Mac.
- Deacivate Heavy Consumers: Deactivate heavy consumers that occupy CPU usage and memory.
- Remove Launch Agents: Remove those launch agents that run secretly in the background and automatically start their parent programs.
- Free Up Ram: Deactivate those processes or apps that are hogging lots of RAM on your Mac and create more space for it.
Why Umate Mac Cleaner Stands out Among Other Ways
- 2x greater performance
- 3x faster boot time
- Extremely easy to use
- Speed up Mac with just 1 click
- Safe to use without affecting important data
How to Make Your Mac Faster with Umate Mac Cleaner
Step 1. Download and install Umate Mac Cleaner, and it's free to scan how many files can be cleared.
Step 2. Select 'Speed Up Your Mac' tab on the app and click the big 'Start Now' button for locating the items that you need to disable.
Step 3. Choose those items you want to disable and hit the 'Disable' button to accelerate Mac.
2. Clean Hard Drive on Your MacBook
Unlike the human brain that constantly deletes old and unnecessary data or files by itself, the Mac never automatically removes its data. The flaw of this design is that over time the limited space hard drive becomes congested and even filled up if nothing is ever deleted, hence frequent decongestion is advised.
Decongestion can be achieved via two methods, either manually or automatically. Manually, a user can go through the rigorous process of searching for and identifying all redundant files and documents on his device and delete them manually. However, compared to the automatical way, this is rather time and energy consuming.
Referring to tools such as Umate Mac Cleaner that could really help, which can automatically identify redundant and hidden files and then delete them, freeing up space on your hard drive to improve Mac's functionality and performance.
3. Activate the Optimize Storage Option on Your Mac
The Optimize Storage feature is one of the subtle yet amazing features that Mac supports but other PC haven't deployed effectively. Optimized Storage is an option permitting Mac to arrange and organize files optimally and automatically. https://bestwfiles286.weebly.com/triple-seven-slot-machine-free-play.html.
Apple Menu > About this Mac > Storage > Optimized Storage
Once this option is toggled on, it enforces Mac to automatically organize documents and clean unused, hidden or unread items, which can also transfer them to the iCloud, freeing up valuable space on your drive.
4. Decongest Your Mac Memory and CPU Space
A major reason for your slow Mac after its High Sierra update is that numerous applications are running simultaneously to consume vital CPU space so that the system slows down. When some applications run actively, others run in the background and also consume considerable space. To recover memory space and resolve this issue, we need to deploy the Activity Monitor.
Access Applications > Utilities > Activity Monitor
Under the CPU tab, you would see the distribution of CPU usage among the currently running processes. Should you identify an application that is not necessary but is consuming considerable memory space, be swift to eliminate it by tapping it and hitting the close button at the top-left corner of the screen. Unwanted apps can also be toggled off to save Memory.
5. Reconfigure SMC & PRAM/NVRAM
The System Management Controller (SMC) and parameter RAM (PRAM) are important tools in ensuring the smooth functioning of the Mac. Reconfiguring the SMC resolves all hardware management issues like fans or battery faults and so on. While reconfiguring the NVRAM handles issues like pertaining to booting, screen resolutions and battery charge, etc.
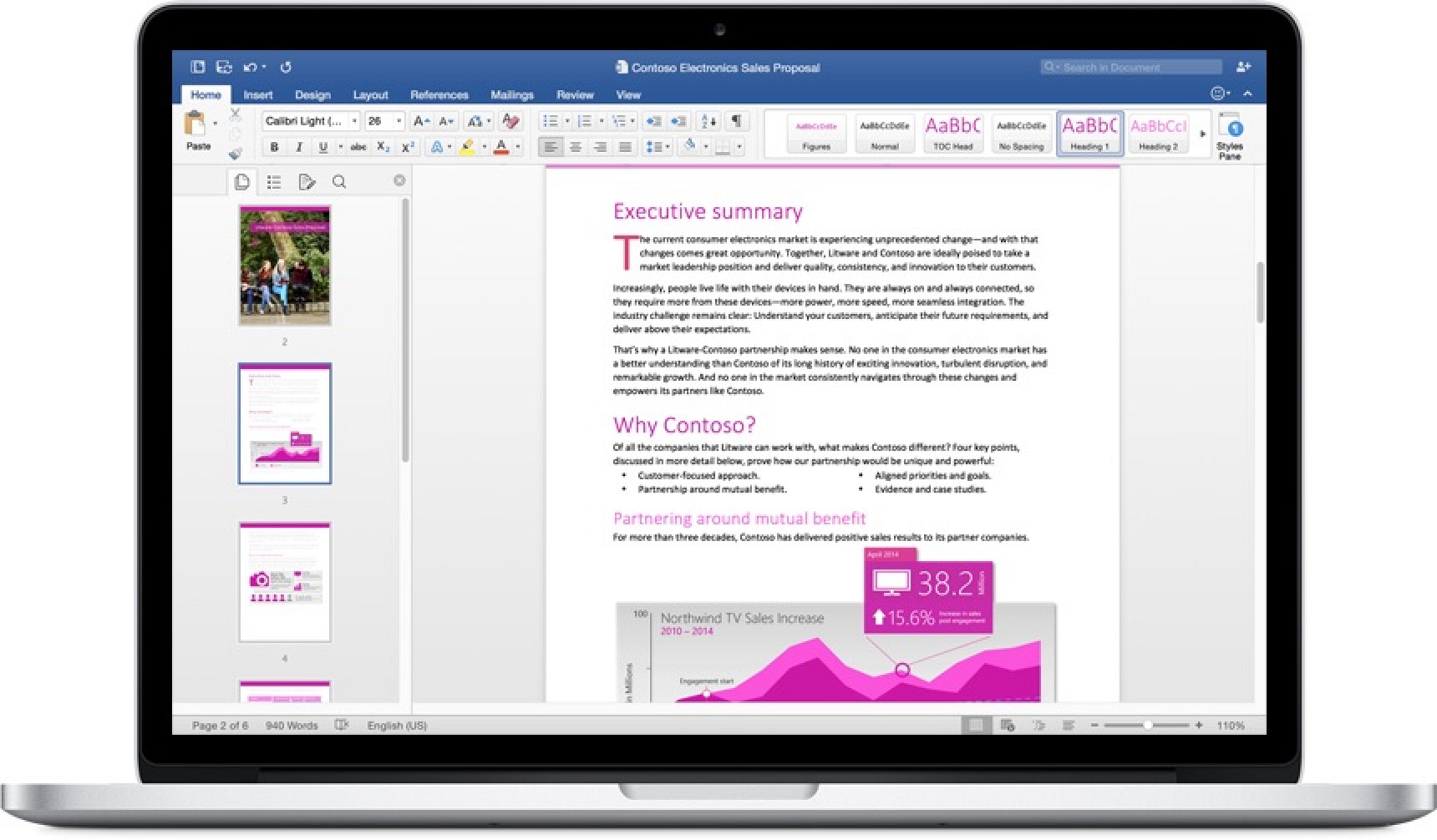
SMC on Mac Mini, iMac, Mac Pro & Xserve reconfiguration
- Power down your Mac and disconnect the cord
- Leave the system for 15 seconds minimum, then reconnect the power cord
- After a 5-second wait, power up the Mac normally
SMC on MacBook Pro, MacBook Air & MacBook reconfiguration
- Power down your Mac and disconnect the cord
- Leave the system for 15 seconds minimum, then reconnect the power cord
- Long Press Shift + Option + Control + Power button for 10 seconds minimum, power up the Mac normally after releasing all keys
PRAM/NVRAM reconfiguration on all Macs
- Power down the Mac, wait a few seconds
- Power up and simultaneously press Cmd + P + R + Option
- Release keys after hearing the restarting beep
Update Macbook Air To Sierra Leone
Final Note
The slow Mac after High Sierra update is a widespread problem facing many users using different Mac models. However, the above manual solutios would cost you a great amount of time. Instead, the most effective one is Umate Mac Cleaner. It's an useful mac remover with just one-click, which greatly save your time with efficient cleanup. Grand fortune casino no deposit bonus codes. This app works amazing to speed up your Mac and you must be shocked by its powerful functions after using it.
Whenever there is a new macOS available, the need to reinstall macOS will surge. When you update or reinstall the macOS, the last thing you want is probably losing data on your computer. To reinstall macOS, including the latest Catalina, Mojave, without losing data, you can follow the professional guide to update the OS, which will not cause data loss in most of the case. If you still have worries, back up your Mac in advance or recover the lost files with EaseUS Data Recovery Wizard.
This page covers the full process of how to update and install the latest macOS Catalina, Mojave, etc. on Mac without losing any data. If you need a detailed guide, follow through this page to get the desired macOS installed on your computer now:
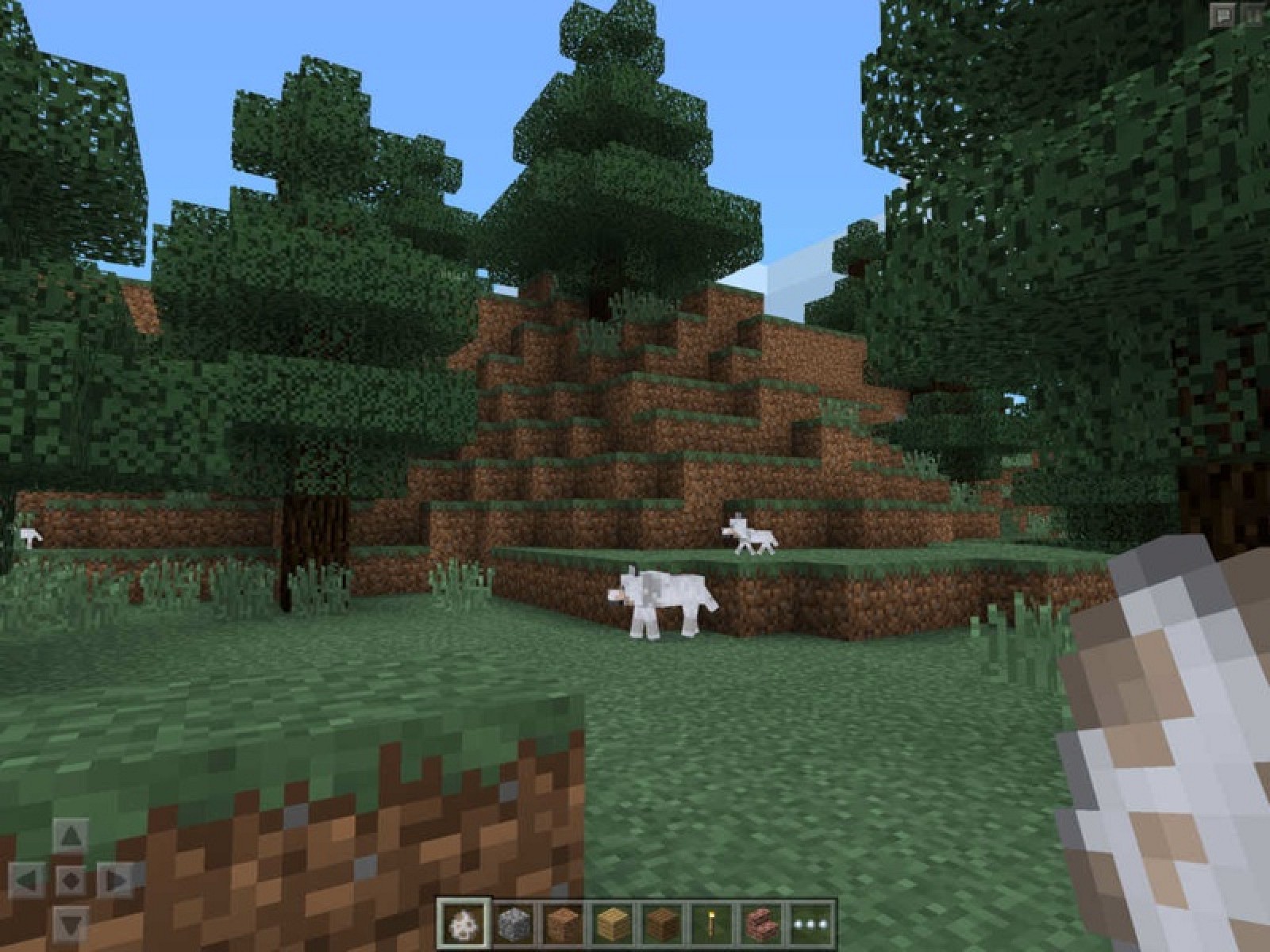
SMC on Mac Mini, iMac, Mac Pro & Xserve reconfiguration
- Power down your Mac and disconnect the cord
- Leave the system for 15 seconds minimum, then reconnect the power cord
- After a 5-second wait, power up the Mac normally
SMC on MacBook Pro, MacBook Air & MacBook reconfiguration
- Power down your Mac and disconnect the cord
- Leave the system for 15 seconds minimum, then reconnect the power cord
- Long Press Shift + Option + Control + Power button for 10 seconds minimum, power up the Mac normally after releasing all keys
PRAM/NVRAM reconfiguration on all Macs
- Power down the Mac, wait a few seconds
- Power up and simultaneously press Cmd + P + R + Option
- Release keys after hearing the restarting beep
Update Macbook Air To Sierra Leone
Final Note
The slow Mac after High Sierra update is a widespread problem facing many users using different Mac models. However, the above manual solutios would cost you a great amount of time. Instead, the most effective one is Umate Mac Cleaner. It's an useful mac remover with just one-click, which greatly save your time with efficient cleanup. Grand fortune casino no deposit bonus codes. This app works amazing to speed up your Mac and you must be shocked by its powerful functions after using it.
Whenever there is a new macOS available, the need to reinstall macOS will surge. When you update or reinstall the macOS, the last thing you want is probably losing data on your computer. To reinstall macOS, including the latest Catalina, Mojave, without losing data, you can follow the professional guide to update the OS, which will not cause data loss in most of the case. If you still have worries, back up your Mac in advance or recover the lost files with EaseUS Data Recovery Wizard.
This page covers the full process of how to update and install the latest macOS Catalina, Mojave, etc. on Mac without losing any data. If you need a detailed guide, follow through this page to get the desired macOS installed on your computer now:
| Workable Solutions | Step-by-step Troubleshooting |
|---|---|
| Phrase 1. Preparations | 2GB+ memory and 9GB+ storage space left on Mac > 45% + battery > Connect to internet.Full steps |
| Phrase 2. Change a USB port | Start Mac from macOS Recovery > Select 'Reinstall macOS' > 'Continue'.Full steps |
| Phrase 3. Recover Lost Data | After macOS installation, run EaseUS Mac data recovery software > Scan and recover lost data.Full steps |
Applies To: macOS Catalina, macOS Mojave, macOS High Sierra, macOS Sierra, or earlier Mac operating systems
The need to update or reinstall your macOS always follow the release of a new operating system, the slow performance of your Mac, or a system crash. When it comes to reinstalling macOS, users biggest concern is losing data on their computer.
The good news is that, if you follow the instructions strictly to update your Mac Operating System, the chance to lose data on your Mac is quite slim, since a reinstallation just needs to create a new copy of the OS, your existing files stored on your Mac won't be lost. Thus, as long as you don't choose to erase your startup disk during the reinstallation, you won't lose files. However, you know what 'Slim' means - it's not 100% safe and is still at the risk of losing some data.
Then how to reinstall macOS without any data loss? To provide a double guarantee to the precious data on your Mac, you can make a copy of the files on your Mac before you perform the reinstallation, or equip your Mac with a data recovery tool that can rescue your data after the reinstallation.
Preparations you Need to Make Before You Reinstall macOS
To reinstall macOS on your computer smoothly. Follow the tips below to prepare your Mac ready for the new macOS update now:
- Leave at least 2GB memory and 8.8 GB storage space on your Mac
- Leave at least 45% battery on your Mac
- Connect Mac to the internet or WiFi
- Update your Mac Apps to the latest versions
- Backup all your personal data and even create backups for your present Mac data through Time Machine
Remember to back up your Mac to an external hard drive for preventing system update failure or unexpected troubles from happening. Then follow the detailed guide below to reinstall Mac OS via macOS Recovery mode, which enables you to reinstall macOS, restore your files from Time Machine, repair or erase a disk, and more.
How to Update & Reinstall macOS Without Losing Data
*Print this page or open this page on another device so you can refer to it later.
Step 1. Start up your Mac from macOS Recovery
- Turn on your Mac and immediately press and hold 'Command + R', 'Option + Command + R', or 'Shift + Option + Command + R'.
- Release the keys when the Apple logo, a spinning globe, or a pop-up for a firmware password appears.
Step 2. Select 'Reinstall macOS' from the Utilities Window and click 'Continue'.
Step 3. Follow the onscreen instructions to select the hard drive you want to install the OS on and start the installation.
Step 4. Don't put your Mac to sleep mode or close its lid during the installation. It's normal to see your Mac restart several times or the screen is white while you reinstall the Mac OS. Just wait patiently for the process to finish.
New macbook for free. If data loss occurred after you reinstalled macOS, you can follow the next part to recover your missing files.
Recover Lost Data After macOS Reinstallation
If you have backed up your Mac before the reinstallation, you can retrieve your data from Time Machine, an external hard drive, or somewhere else, depending on the way you used to make the backup. If you haven't created any backups for your Mac, then you'll need the professional Mac data recovery software tool - EaseUS Data Recovery Wizard, to perform data recovery. With the help of this tool, you can easily recover the data lost due to macOS reinstallation:
Step 1. Select the disk location (it can be an internal HDD/SSD or a removable storage device) where you lost data and files. Click the 'Scan' button.
Step 2. EaseUS Data Recovery Wizard for Mac will immediately scan your selected disk volume and display the scanning results on the left pane.
Step 3. In the scan results, select the file(s) and click the 'Recover Now' button to have them back.
How To Update Macbook Air Sierra
There are lots of data recovery tools available. But EaseUS Data Recovery Wizard, one of the best Mac data recovery tools, is our pick. It fully supports all macOS systems including the newest Catalina, Mojave, High Sierra, Sierra, EI Capitan, Yosemite etc. It allows you to restore all lost data with simple clicks. Office files, music, videos, emails or other archives can all be restored on your own.
