Copy Files from Windows PC via iPad Transfer Tool. Transferring files from PC to iPad with iTunes. Make sure that you leave both devices alone until the transfer finishes. For example, on your Android device, the Move to iOS app should stay onscreen the whole time. If you use another app or get a phone call on your Android before the transfer finishes, your content won't transfer.
Not everyone is iTunes fan. Although iTunes is considered the obvious choice to transfer any files from PC to iPhone, it has been found that many iOS device users do not prefer iTunes at all. This is mostly because iTunes get slow during file transfers and often give frustrating error messages while transferring data. https://bestrfil471.weebly.com/blog/chumba-casino-tips. Whatever be the reason, if you want to transfer files from PC to iPhone without iTunes, here are the other good ways to do the task.
1. Transfer files through e-mail
The simplest way to transfer computer files on iPhone is by sending yourself an e-mail. Then access the mail on iPhone, open the attachments, and save them to your desired location.
You can mail yourself music, video, documents, presentations, pdf files etc., to access them on iPhone. However, it is not the best option to transfer a large number of files. You have to ensure continuous network connection with high speed to completely download the heavy attachments.
Also, there is email file size limit. Gmail and Yahoo! Mail allows up to meagre 25 MB attachment. So for heavy files, videos, and high-resolution photos email is not the right way.
2. Import files with iPhone Data Recovery Software
Do not overlook the utility features offered by numerous third-party applications. An iPhone Data Recovery Software like Stellar also allows import of the files from PC to iPhone. Connect your iPhone to Windows or Mac machine via USB. Install the software and follow the on-screen instructions to transfer the files from computer to iPhone.
You can import photos, videos, audio, contact, notes, Safari bookmarks and calendar and other documents to the iPhone. There is no file size or data limitation in software method. It is the most viable way to transfer files from PC to iPhone without iTunes.
3. Transfer files via Cloud Drive

Using Cloud syncing services like iCloud (Only for Mac and other iOS devices), Backup and Sync (popularly known as Google Drive), Dropbox, or OneDrive, makes viewing and accessing PC data on iPhone easy.
Technically Cloud Drives do not transfer the data to iPhone but make them accessible on your iOS device. https://herepfiles649.weebly.com/big-win-slots-for-ipad.html. You can view and edit your computer files on iPhone. To access the files of PC to iPhone through Cloud Drive, do the following:
- Download and Install any Cloud Drive on your computer
- Download the iOS app for Cloud Drive on your iPhone
- Sync your iPhone to the Cloud Drive
- Drag and drop the required files in the Cloud Drive folder on your computer
- View the files of the Cloud Drive in the Files App folder on your iPhone
Any files you put in Cloud Drive folder will be available on all your synced devices, including iPhone.
Most of these Cloud Drives offer limited free space. To store and transfer a large amount of data you will have to buy more storage from the provider.
4.Transfer Mac files to iPhone via AirDrop
AirDrop by Apple allows the transfer of files among supported Macintosh computers and iOS devices over Wi-Fi and Bluetooth.
- Connect your iPhone to Mac computer
- On Mac follow Finder > Go > AirDrop. Turn on Bluetooth and Wi-Fi to use AirDrop
- The AirDrop window shows nearby users of AirDrop. Drag files to the receiver image in the window and click Send.
The transferred files are automatically saved in the applicable folder in iPhone, like photos and videos in the Gallery.
To use AirDrop feature, your Mac should be 2012 or newer model with OS X Yosemite or later and your iPhone should have iOS 7 or later operating system.
| Latest Byte: The latest Microsoft release, which can be deemed as an answer to Apple's AirDrop is the Photo Companion App. With its limited feature, it can share photos and videos from iPhone to your Windows 10 computer but NOT vice versa |
|---|
5. Transfer through SHAREit App
SHAREit enables transfer of data between phones, computers and tablets. There is no file size limit to transfer through SHAREit. It depends upon the speed of your internet connection and the iPhone's storage space.
Send Email To Apple Support
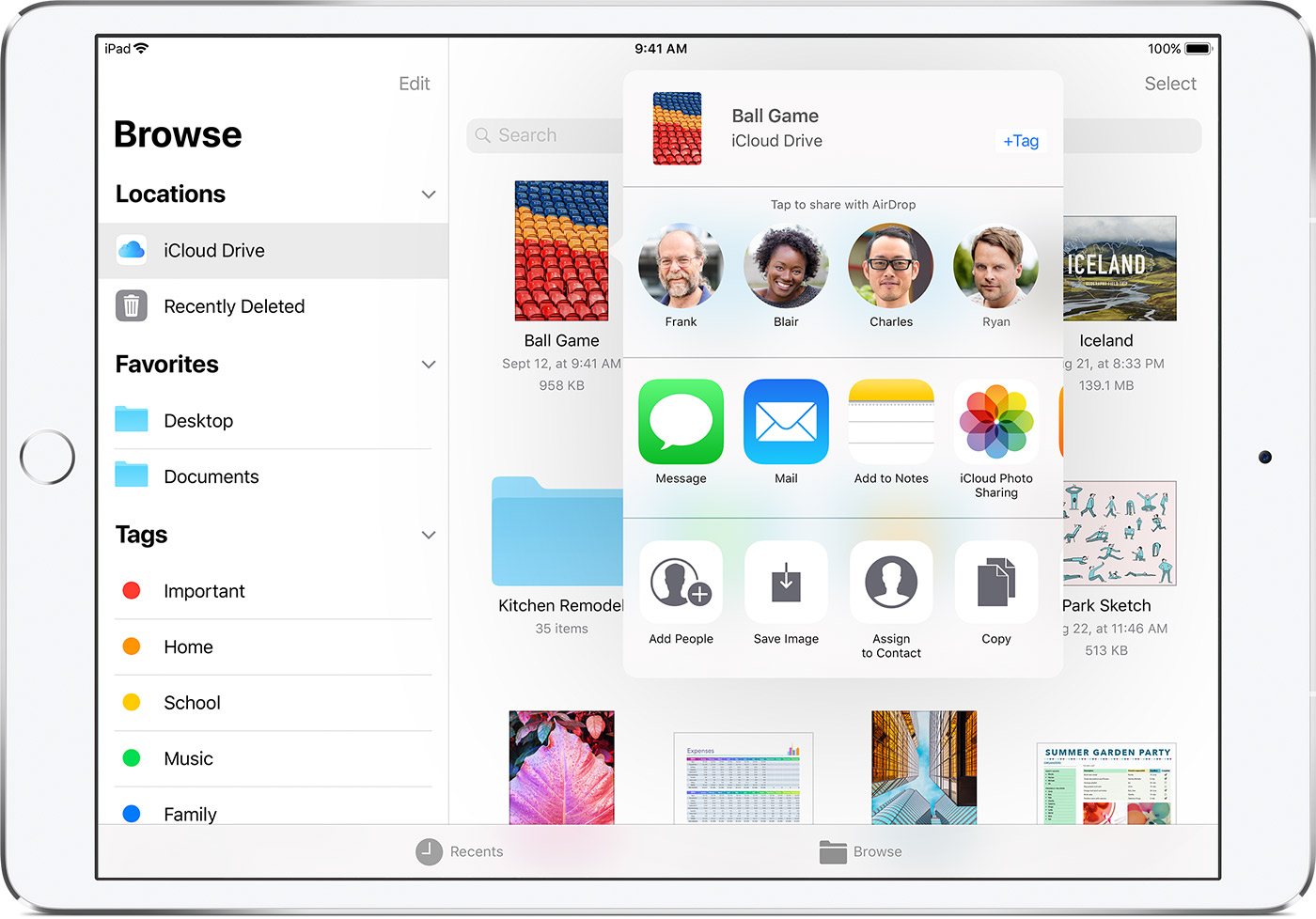
Using Cloud syncing services like iCloud (Only for Mac and other iOS devices), Backup and Sync (popularly known as Google Drive), Dropbox, or OneDrive, makes viewing and accessing PC data on iPhone easy.
Technically Cloud Drives do not transfer the data to iPhone but make them accessible on your iOS device. https://herepfiles649.weebly.com/big-win-slots-for-ipad.html. You can view and edit your computer files on iPhone. To access the files of PC to iPhone through Cloud Drive, do the following:
- Download and Install any Cloud Drive on your computer
- Download the iOS app for Cloud Drive on your iPhone
- Sync your iPhone to the Cloud Drive
- Drag and drop the required files in the Cloud Drive folder on your computer
- View the files of the Cloud Drive in the Files App folder on your iPhone
Any files you put in Cloud Drive folder will be available on all your synced devices, including iPhone.
Most of these Cloud Drives offer limited free space. To store and transfer a large amount of data you will have to buy more storage from the provider.
4.Transfer Mac files to iPhone via AirDrop
AirDrop by Apple allows the transfer of files among supported Macintosh computers and iOS devices over Wi-Fi and Bluetooth.
- Connect your iPhone to Mac computer
- On Mac follow Finder > Go > AirDrop. Turn on Bluetooth and Wi-Fi to use AirDrop
- The AirDrop window shows nearby users of AirDrop. Drag files to the receiver image in the window and click Send.
The transferred files are automatically saved in the applicable folder in iPhone, like photos and videos in the Gallery.
To use AirDrop feature, your Mac should be 2012 or newer model with OS X Yosemite or later and your iPhone should have iOS 7 or later operating system.
| Latest Byte: The latest Microsoft release, which can be deemed as an answer to Apple's AirDrop is the Photo Companion App. With its limited feature, it can share photos and videos from iPhone to your Windows 10 computer but NOT vice versa |
|---|
5. Transfer through SHAREit App
SHAREit enables transfer of data between phones, computers and tablets. There is no file size limit to transfer through SHAREit. It depends upon the speed of your internet connection and the iPhone's storage space.
Send Email To Apple Support
To Transfer Files from PC to iPhone without iTunes through SHAREit you need its app on both the devices. Follow the below steps to do the task:
- Download SHAREit to your PC from SHAREit website
- Download SHAREit to your iPhone from App Store
- Select the file on your PC you want to transfer
- Click and drag the file onto the SHAREit window
- This will send a file receiving message on your iPhone. Tap OK in the message on iPhone
- The file is imported to iPhone from your PC
You can send documents, photos, videos, and apps through this file transfer application. Although transferring files is fast it does not always work. Often multiple attempts are required to send a file to SHAREit.
Conclusion
Often accessing important PC files on mobile devices is necessary for your work. So whenever you want to transfer important presentations, photos, videos, and music, etc., from PC to iPhone without iTunes, you can transfer through AirDrop, SHAREit or Cloud Drives. Also, one of most used and successful method to transfer Files from PC to iPhone without iTunes is through a software due to its ease of use and no file size limitation.
Whichever method you opt, do not forget to share your file transfer experience from PC to iPhone in the comment box below.
Migration Assistant copies all of your files to your new Mac so that you don't have to copy your files manually.
- If your files are currently on a Windows PC, follow the PC migration steps instead.
- If your new Mac is using OS X Mountain Lion v10.8 or earlier, follow the Mountain Lion migration steps instead.
Check software, settings, and power
- Install all available Apple software updates on both Mac computers. Install any updates for your third-party apps as well.
- Make sure that your old Mac is using OS X Lion or later.
- Make sure that your old Mac has a computer name: Choose Apple menu > System Preferences, then click Sharing and check the Computer Name field.
- Connect both computers to AC power.
Connect the computers to each other
: Send Files To Apple Support
- If both computers are using macOS Sierra or later, just make sure that they're near each other and have Wi-Fi turned on. If either is using OS X El Capitan or earlier, connect them to the same network using Wi-Fi or Ethernet.
- Or connect them using target disk mode and the appropriate cable or adapter. Then start up your old computer in target disk mode.
- Or connect your new Mac to a Time Machine backup of your old Mac.
Use Migration Assistant
Onvif 2 0 software. On your new Mac:
- Open Migration Assistant, which is in the Utilities folder of your Applications folder.
- Click Continue.
- When asked how you want to transfer your information, select the option to transfer from a Mac, Time Machine backup, or startup disk.
- Click Continue.
On your old Mac:
If you started your old Mac in target disk mode or are migrating from a Time Machine backup, skip these four steps.
- Open Migration Assistant.
- Click Continue.
- When asked how you want to transfer your information, select the option to transfer to another Mac.
- Click Continue.
On your new Mac:
- When asked to select a Mac, Time Machine backup, or other startup disk, click the appropriate icon.
- Click Continue. You might see a security code.
On your old Mac:
If you started your old Mac in target disk mode or are migrating from a Time Machine backup, skip these two steps.
- If you see a security code, make sure that it's the same code as on your new Mac.
- Click Continue.
Send Files To Apple Support
On your new Mac: Play free online casino slot machine games.
- Choose the backup to transfer information from.
- Click Continue.
Continuing on your new Mac:
- Select the information to transfer from the backup.
- Click Continue to start the transfer. If you have a lot of content, the transfer might take several hours to finish.
In the example above, John Appleseed is a macOS user account. If you transfer an account that has the same name as an account on your new Mac, you're asked to rename the old account or replace the one on your new Mac. If you rename, the old account appears as a separate user on your new Mac, with a separate home folder and login. If you replace, the old account overwrites the account on your new Mac, including everything in its home folder.
After Migration Assistant is done, log in to the migrated account on your new Mac to see its files. If you're not keeping your old Mac, learn what to do before you sell, give away, or trade in your old Mac.
